
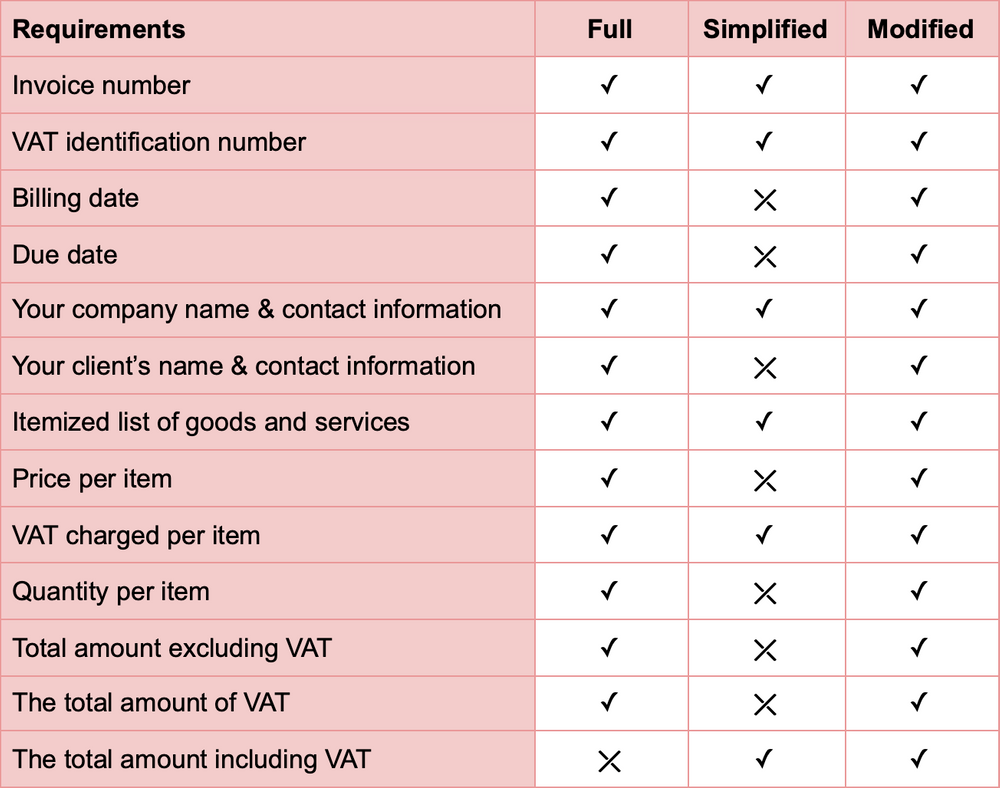
When you enable the New sales pricing experience feature update on the Feature Management page, the Feature Data Update guide opens.
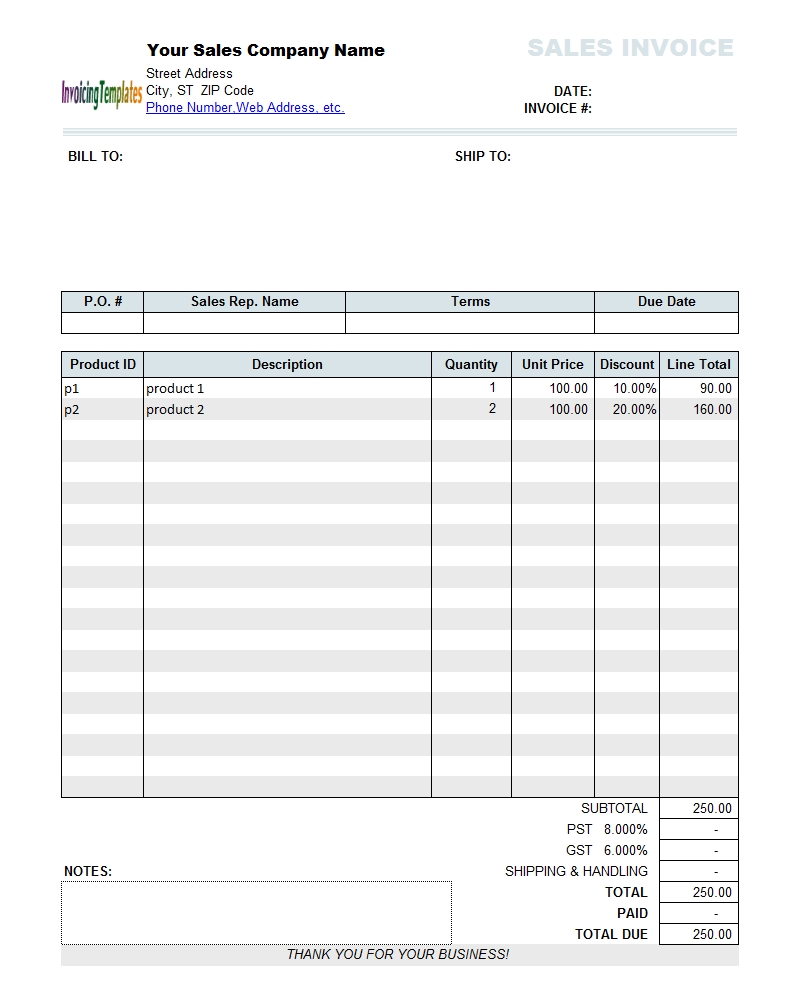
Converting existing prices when you turn on the pricing feature update
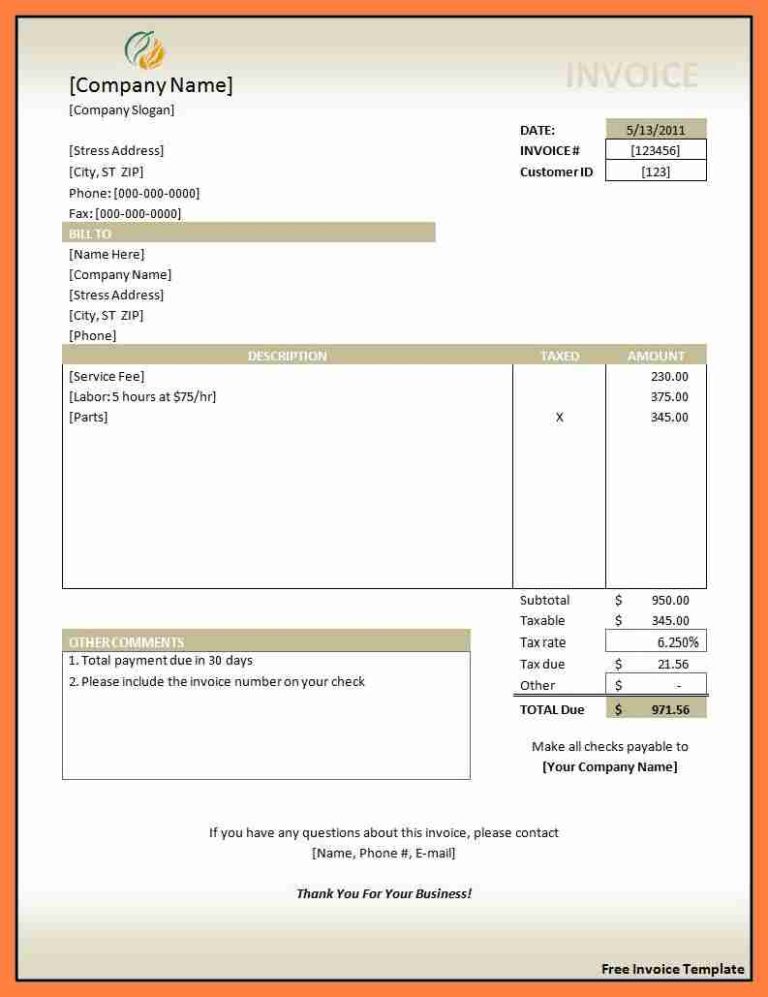
Using View Columns for, you can show or hide columns relevant for setting prices, discounts, or prices and discounts. fields let you choose what a price list will apply to, such as customer or customer price group. Those differences are described in the following sections. Most of the new sales pricing experience is similar to the current experience, but there are a few differences. Learn more at Enabling Upcoming Features Ahead of Time in the administration content. Using price lists requires that your administrator has enabled the New sales pricing experience feature update in Feature Management.
To start using the price list, in the Status field, choose Active. Hover over a field to read a short description. Depending on your selection, fill in the remaining fields as necessary. To add items manually, in the grid, in the Product Type field, choose the type of product that the price list is for. To copy items from another price list, choose Copy Lines, and then choose the price list to copy. You can change these settings later if needed. Optionally, you can enter other settings for the items that are specific to the price list. To add many items, choose Suggest Lines, and then enter filter criteria to specify the types of items to add. To add items to the list, do one of the following steps:. On the General and Tax FastTabs, fill in the fields as necessary. Choose New to create a new sales price list. Choose the customer, and then choose the Sales Price Lists action. When you're done adding lines and want to start using the prices, change the status to Active. Draft price lists aren't included in price calculations. Fill a line for each combination that will grant a special sales price to the customer.īy default, the status of new price lists is Draft. Fill in the fields on the line as necessary. Choose the customer, and then choose the Prices action. Choose the icon, enter Customers, and then choose the related link. This type works in the same way as for sales prices.Ī discount percentage that is subtracted from the sales document total if the sum of all lines on the document exceeds a certain minimum. Learn more at Best Price Calculation.įor sales discounts, you can set up two types: Discount TypeĪdd an amount on sales lines that have a certain combination of customer, item, minimum quantity, unit of measure, or starting and ending date. Dates that define the period for which the prices are valid.Īfter you set up special prices, Business Central can calculate best prices on sales and purchase documents, and on lines on jobs and item journals. You can offer special prices based on a combination of the following information: For more advanced models, for example, when you want to offer special prices for a sales campaign, you can specify criteria on the Sales Prices page. That price will always be used on sales documents. To use a basic pricing model, you only need to specify a unit price when you set up an item or resource. For example, you might have the following criteria for an order: Special price agreements with specific customers, or groups of customers.Ĭampaigns when a sale meets the criteria for a special offer. One-price-fits-all models where an item is always sold at the same price. Learn more at Enabling Upcoming Features Ahead of Time in the administration content.īusiness Central supports various pricing strategies, such as: If you're an existing customer, whether you are using the new experience depends on whether your administrator has enabled the New sales pricing experience feature update in Feature Management. If you're a new customer using the latest version, you're using the new experience. 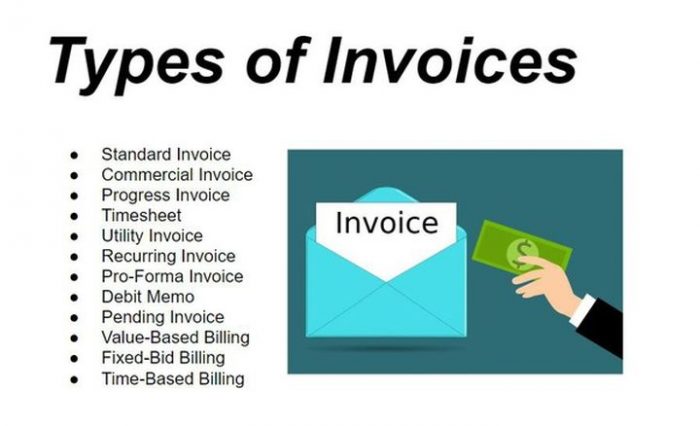
2020 release wave 2 introduced new, streamlined processes for setting up and managing prices and discounts.


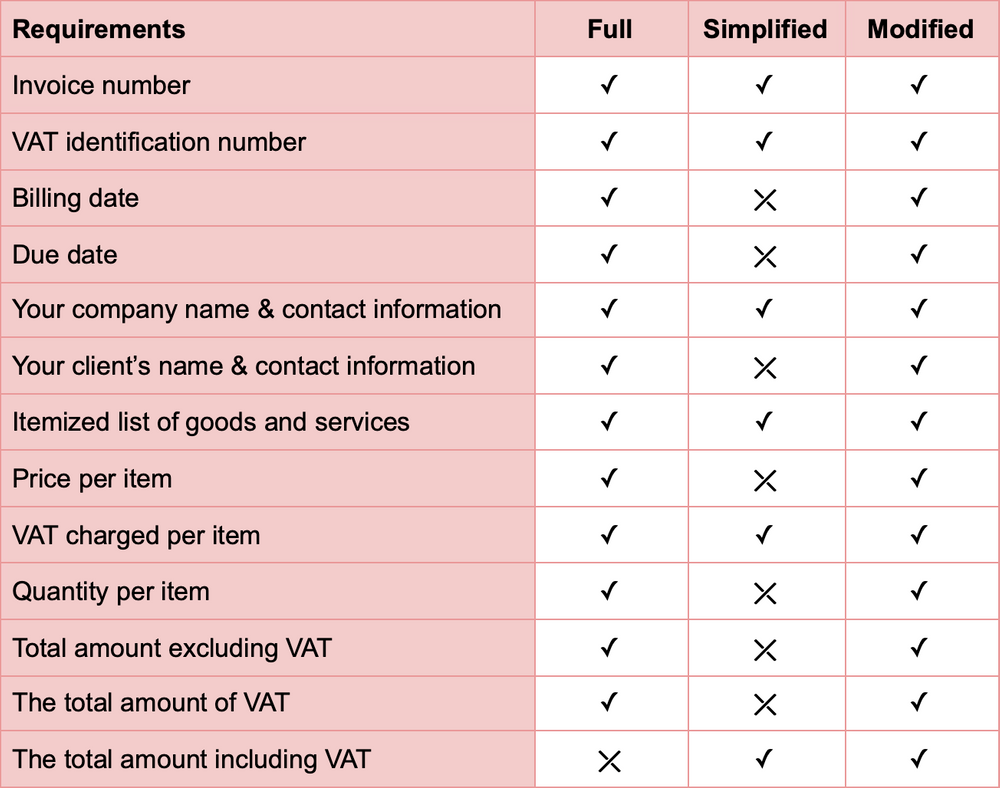
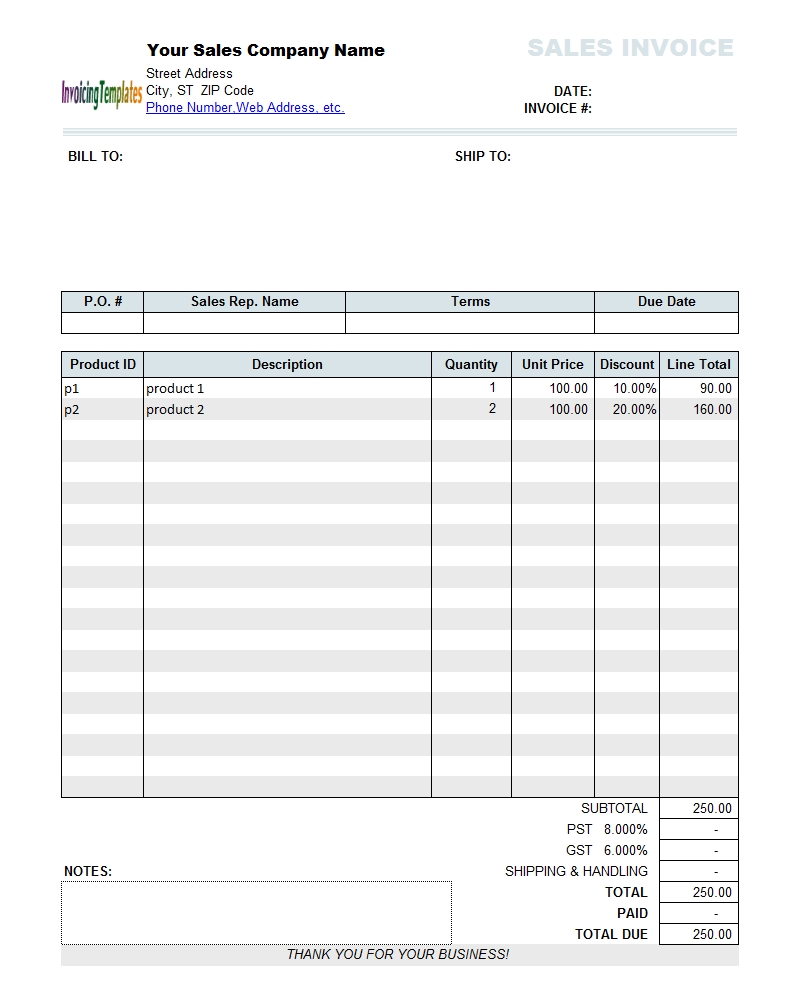
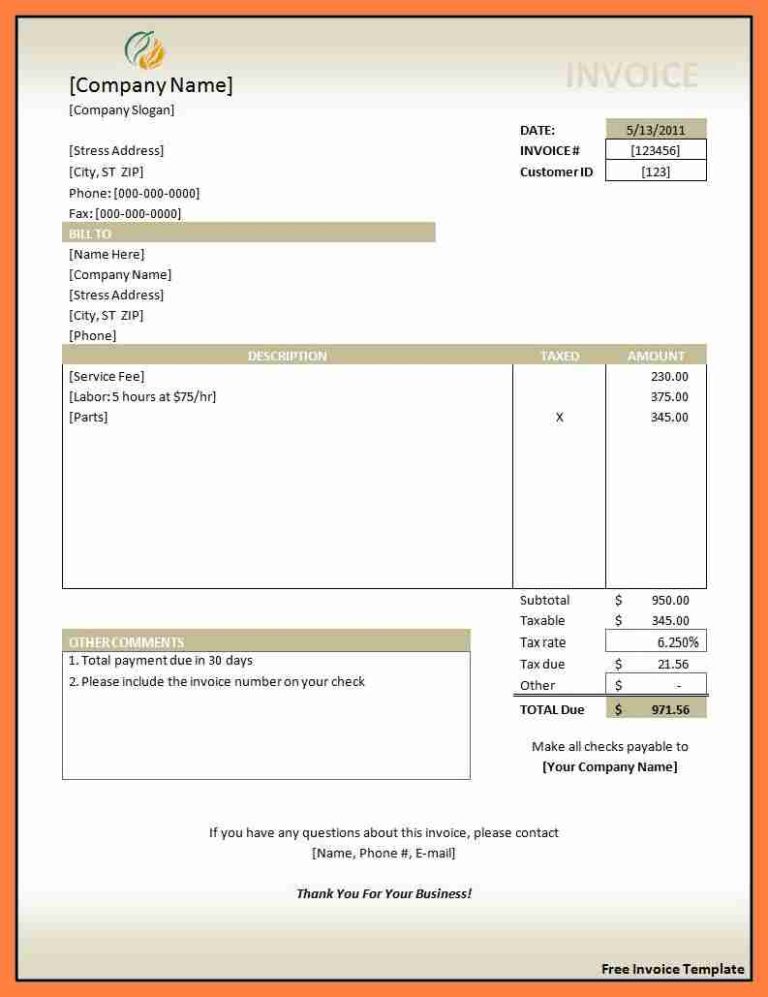
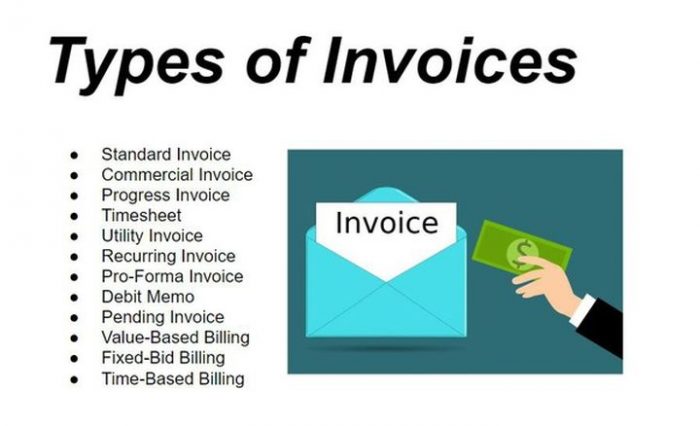


 0 kommentar(er)
0 kommentar(er)
